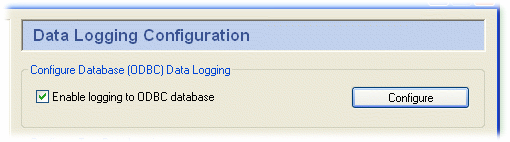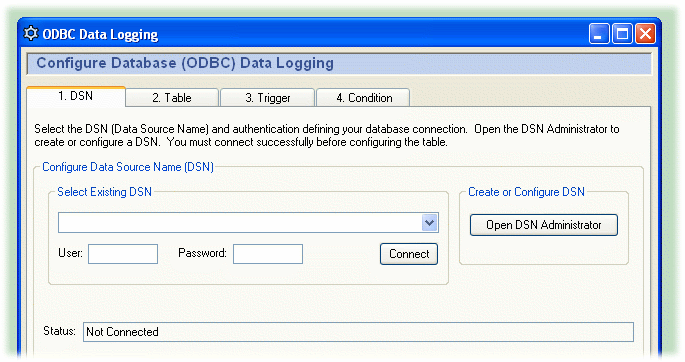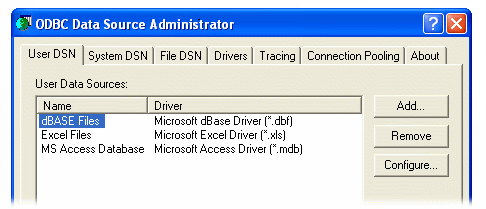6.3. Setting up the DSN (Data Source Name)
A
DSN is a Data Source Name. Windows
uses this name to identify the database you want to connect
to. This tab lets you select an existing DSN, or create a new
one if necessary.
Open the ODBC Data Logging window
- In the OPC DataHub Properties window,
select Data Logging
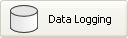 .
. In the Configure Database (ODBC) Data Logging
section click the Configure
button.
- Configure your DSN as explained below.
Selecting a DSN
- To select a DSN, choose one from the drop-down box,
and then enter the appropriate user name and
password.
- Click the Connect button. A
"Connected to ..." message should
appear in the message box. If you get an error message
in the box, consult your system administrator.
Creating or Configuring a DSN
To create or configure a DSN, click the
Open DSN Administrator button.
This opens the ODBC Data Source Administrator
window.
Select the or
tab, depending on
how you plan to access your database.
A user
DSN is only available to the current user account, while a
system DSN is available to any user account on the
computer.
Now you can add a new database or configure an
existing one.
Add a new database
- Click the Add button.
The Create New Data Source window will open,
displaying a list of data source drivers.
- Select the data source driver that corresponds
to your ODBC database. A data source setup window
will open. Each data source setup window is
different, but you should be able to find the
appropriate entry fields easily enough.
- Enter the data source name and select the
database.
- Enter any other required or optional information
such as login name, password, etc. What entries need
to be made and where they are entered depends on the
particular data source setup window you are
using.
- Click OK to return to the
ODBC Data Source Administrator window. You should be
able to see the new database and driver listed. If you
need to make any changes, you can configure an exiting
database, as explained below.
Configure an existing database
- Select a data source name and click the
Configure... button. This
takes you to the data source setup window (explained
above) where you can make changes to the
configuration.
- Make your changes and click
OK to return to the ODBC Data
Source Administrator window. Any time you need to
make a change, you can go to this window.
- When you are satisfied everything is correct, click
the OK button to exit the ODBC Data
Source Administrator.
Once you have created a DSN, you can
select it as explained above.


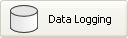 .
.